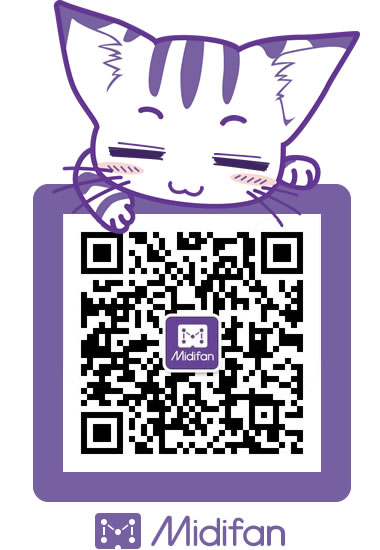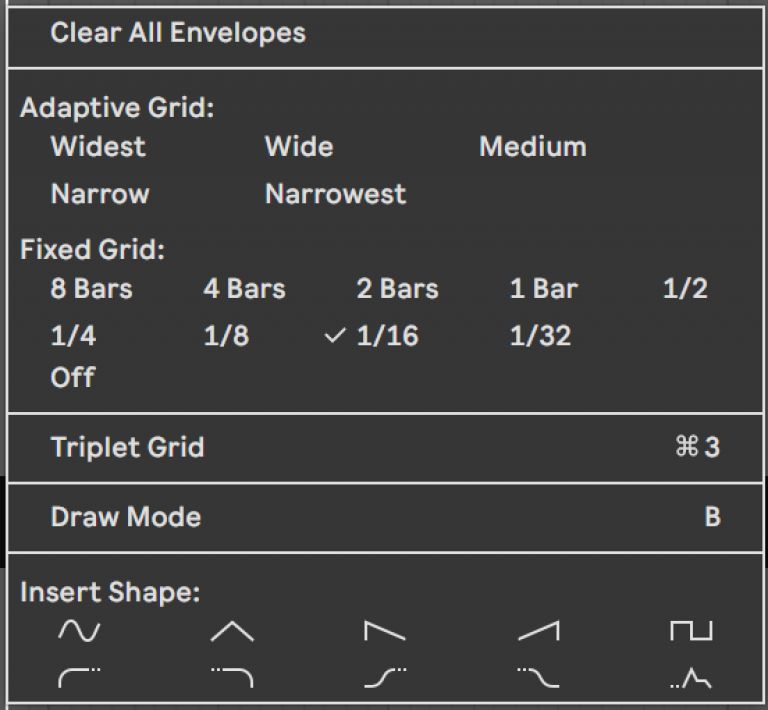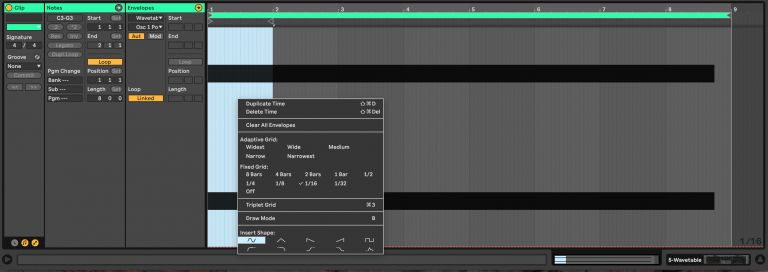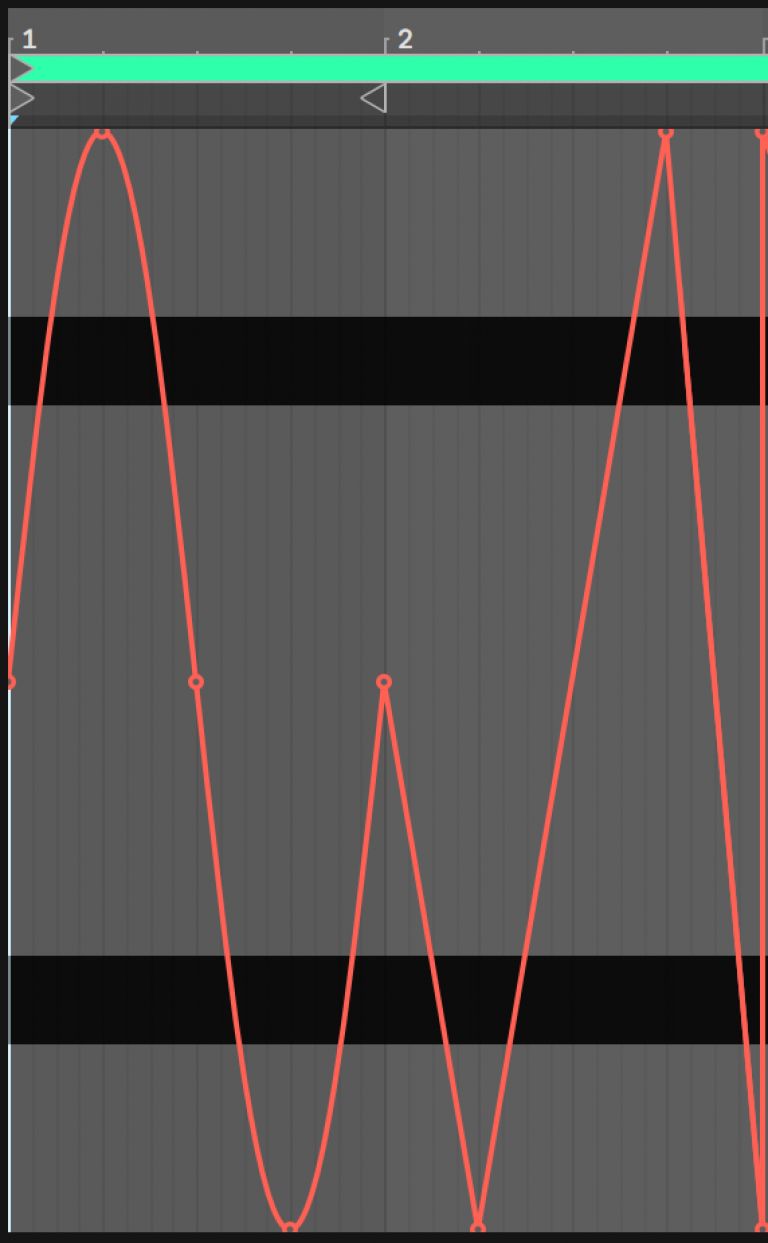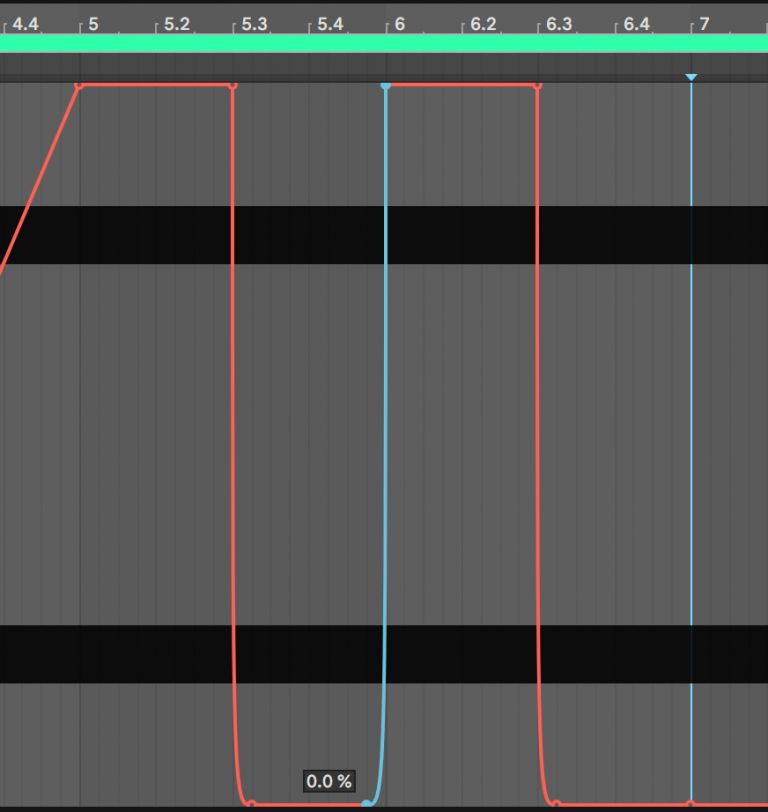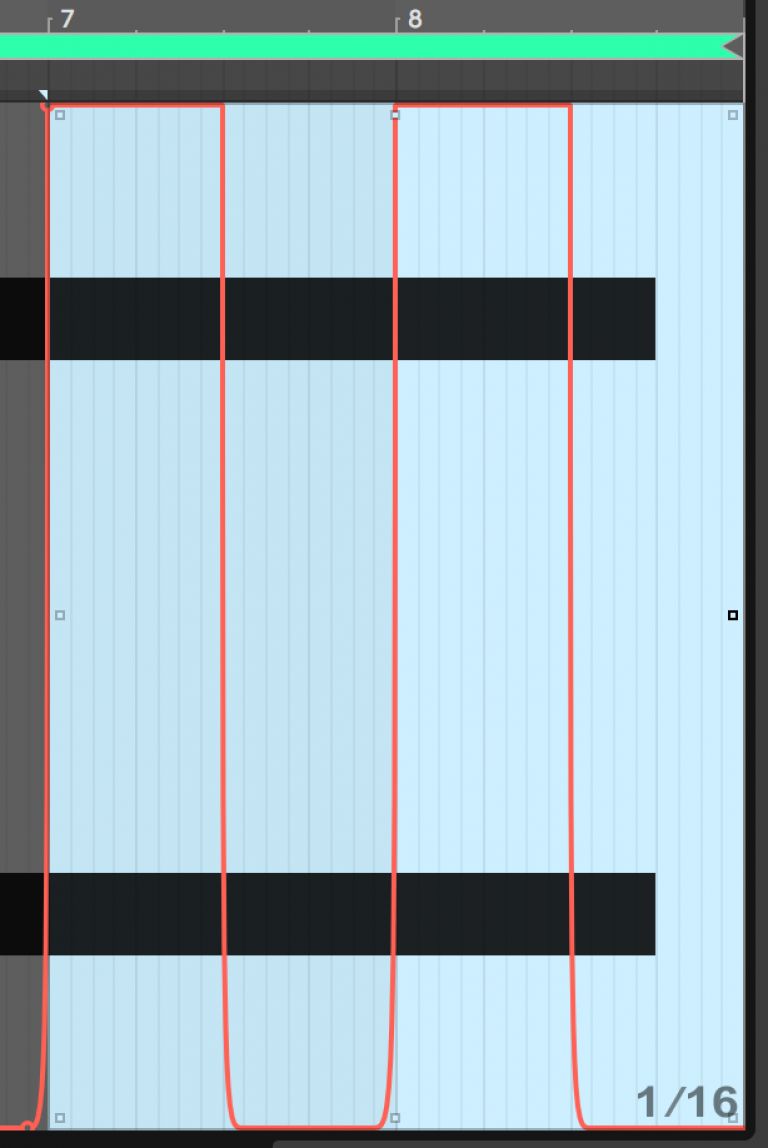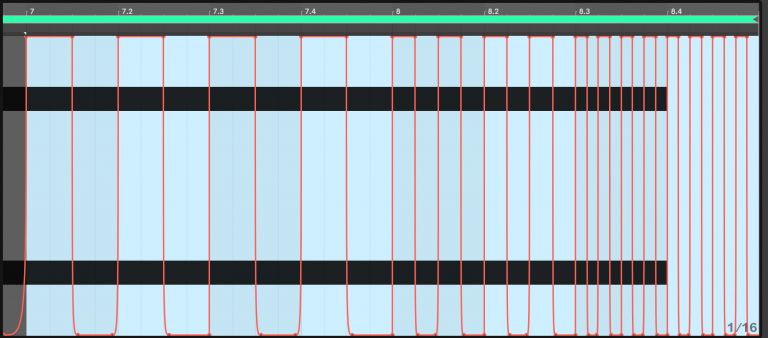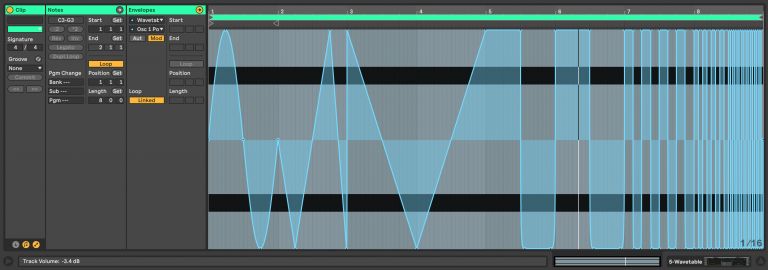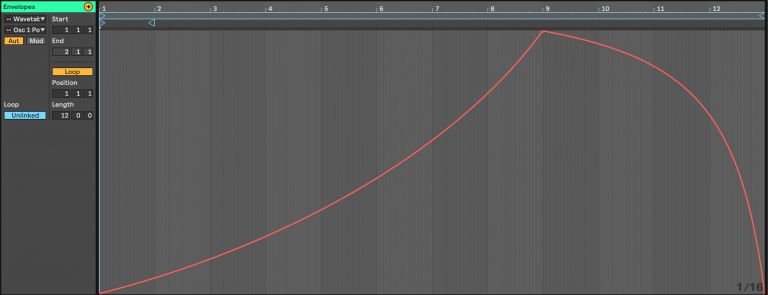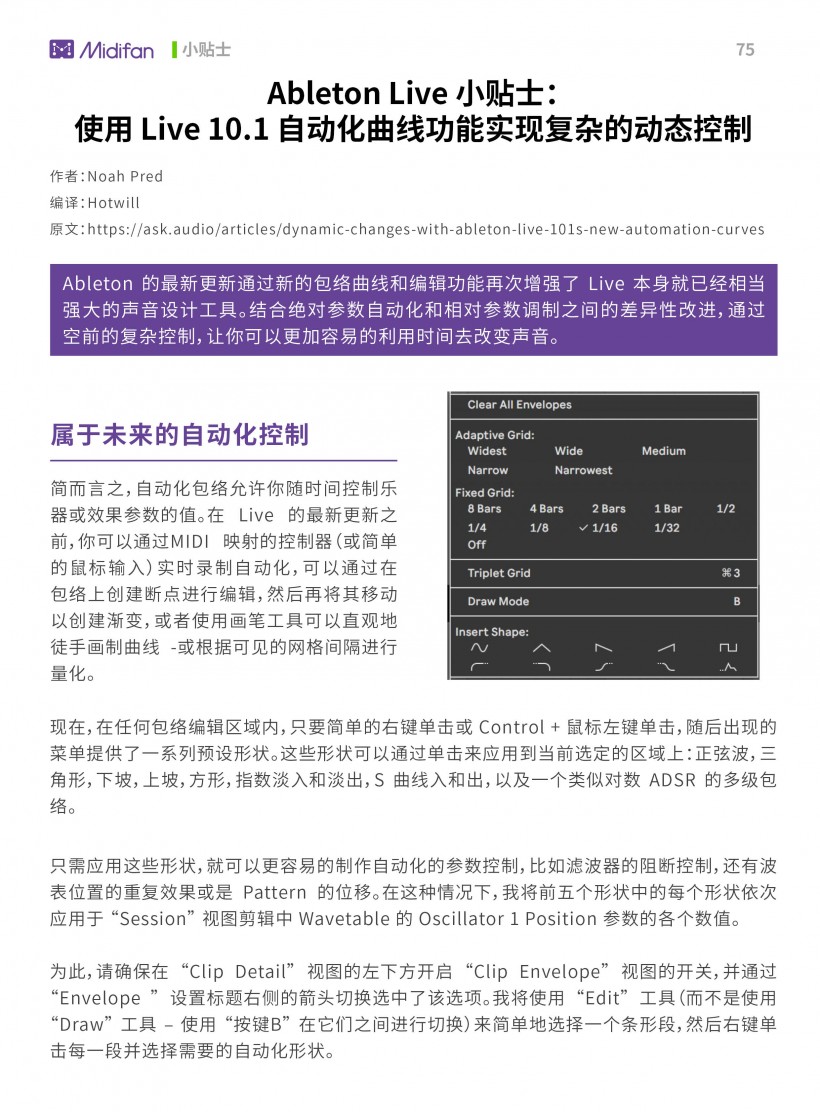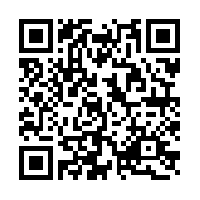Ableton Live 小贴士:使用 Live 10.1 自动化曲线功能实现复杂的动态控制
- 作者:Noah Pred
- 编译:Hotwill
- https://ask.audio/articles/dynamic-changes-with-ableton-live-101s-new-automation-curves
Ableton 的最新更新通过新的包络曲线和编辑功能再次增强了 Live 本身就已经相当强大的声音设计工具。结合绝对参数自动化和相对参数调制之间的差异性改进,通过空前的复杂控制,让你可以更加容易的利用时间去改变声音。
属于未来的自动化控制
简而言之,自动化包络允许你随时间控制乐器或效果参数的值。在 Live 的最新更新之前,你可以通过MIDI 映射的控制器(或简单的鼠标输入)实时录制自动化,可以通过在包络上创建断点进行编辑,然后再将其移动以创建渐变,或者使用画笔工具可以直观地徒手画制曲线 -或根据可见的网格间隔进行量化。
现在,在任何包络编辑区域内,只要简单的右键单击或 Control + 鼠标左键单击,随后出现的菜单提供了一系列预设形状。这些形状可以通过单击来应用到当前选定的区域上:正弦波,三角形,下坡,上坡,方形,指数淡入和淡出,S 曲线入和出,以及一个类似对数 ADSR 的多级包络。
只需应用这些形状,就可以更容易的制作自动化的参数控制,比如滤波器的阻断控制,还有波表位置的重复效果或是 Pattern 的位移。在这种情况下,我将前五个形状中的每个形状依次应用于 “Session” 视图剪辑中 Wavetable 的 Oscillator 1 Position 参数的各个数值。
为此,请确保在 “Clip Detail” 视图的左下方开启 “Clip Envelope” 视图的开关,并通过 “Envelope ” 设置标题右侧的箭头切换选中了该选项。我将使用 “Edit” 工具(而不是使用 “Draw” 工具 – 使用 “按键B” 在它们之间进行切换)来简单地选择一个条形段,然后右键单击每一段并选择需要的自动化形状。
在这个简单的例子中,我们首先需要理清思路。首先,我们将单击第一个断点,将正弦曲线的起点拉到第一个节拍的底部,以将其删除。然后,我们将三角形曲线起点和中间的断点向前拖动一个完整的四分音符。
现在,我将拖动一个第1/128音符留下的第一个斜坡下降断点,将鼠标悬停在包络线上方的同时按住 Option 键,然后向下拖动以施加贝塞尔曲线,以免在数值转换时出现不必要的点击。选择第 5 个小节并使用 CMD + D 复制 “方形” 线段后,我将使用相同的贝塞尔曲线技术来平滑整个范围脉冲两侧的锐利切角。
现在,我将选择最终的 Square 形状,并使用 CMD + D 两次将其复制到末尾的段落。选中最后的第 7小节和第 8 小节后,现在我可以使用新的包络框架控件将自动化范围从 2 小节缩短为 1/4 小节。
将其拖动到左侧后,我现在可以复制四分音符脉冲的第 7 小节压缩一半,然后再次复制。
缩小后,很明显,我创建了一个复杂的控制曲线,很明显这是 LFO 很难合成的曲线。通过结合这些新加入的曲线形状,我们可以在 Live 中为任何参数创建复杂的步进序列。如果用在 Rack Macro(宏机架旋钮)的自动化控制中,它们就可以同时控制多个参数。
自动化调制枢纽
在 Session 视图中,我们可以在 Clip Modulation 视图中对控制参数进行编辑,以关联 Arrangement 中 Automation 离散对应的数值 - 但是我们不清楚在给定时间内它控制的是哪一个参数。
现在,“Clip Envelope” 视图区域中多了一个简单的 “Aut/Mod(自动/调制)” 切换开关,让你可以选择是否查看和编辑任何参数的 “Automation(自动化)” 或 “(调制)”。为了进一步区分两者,调制包络现在显示为青绿色。与以前一样,Live GUI 中的自动参数旁边都有一个红点,但是现在多了一个 “幽灵” 蓝绿色滑块表示 Device(装置)。
但是,如果是在 “Arrange” 视图中进行编辑时,“Automation(自动化)” 仅限于在 “Automation(自动化)” 模式下可见的通道,而 “Clip Envelopes” 则与 “Modulation” 关联。“Automation(自动化)” 将会锚定参数,随着时间的推移,“Modulation” 会根据锚定的自动化数值做出相应的反馈。
为了更好地利用笔者创建的独特形状,我们使用 CMD + A 选中整个自动化范围,然后使用 CMD + X 对其进行剪切。然后,我们单击同一参数的 Mod 开关,再单击 Clip Envelope 网格的 1.1.1 抬头处的箭头,然后使用 CMD + V 将包络粘贴到参数 Modulation。除了包络是其他颜色之外,它现在也是双极性的,而不是单极性的:调制包络的中心对应于当前 “Automated ” 的参数值。
现在,我们可以通过 “Aut(自动)” 开关切换回 “Automation(自动化)” 视图区域。我们可以单击 “Linked(连接)” 开关,以使特定的Automation(自动化)包络的长度与 Clip 本身的长度脱钩,并将 “Length(长度)” 设置为 12 小节。选择整个 12 小节的跨度,然后从菜单中添加一个三角形,并将中心峰值断点移至第 9 小节,将鼠标悬停并拖动包络线段时按住 Option 键,以加入贝塞尔曲线。
小贴士:右击或按住 Control 键单击一个包络断点,然后选择 “Edit Value(编辑数值)” ,就可以用数字形式键入特定的数值。
倾斜框架
切换回 “Modulation(调制)” 模式,笔者将选中多曲线形状的整个跨度,然后抓住左半部将其挤压到先前持续时间的一半;然后再次复制,将第二个 4 小节片段压缩为 2 小节,然后使用 CMD + D 将其再次复制。
我们还可以进一步探索包络框架节点,用之前无法实现的方式来操纵和绘制自动化曲线。正如上面已经做到的步骤,拖动到选定区域的最远边缘,再垂直拖动中间区域的左或右框架节点,就可以在时域中进行压缩,扩展甚至翻转自动化曲线。
水平拖动中间区域顶部或底部的框架节点,可分别增大或减小绘制包络的最大值和最小值。最后,可以将边角节点向上或向下拖动以倾斜,甚至可以随着时间的推移反转自动化曲线的相对强度。
小贴士:可以通过保存空白 Clip 的方式,将制作好的自动化曲线保存到用户库当中。
结合上面这些技巧,包络预设不仅可以帮助你提高效率,还可以为 Live 内部甚至是第三方插件的参数控制带来更大的创造性。
可下载 Midifan for iOS 应用在手机或平板上阅读(直接在App Store里搜索Midifan即可找到,或扫描下面的二维码直接下载),在 iPad 或 iPhone 上下载并阅读。